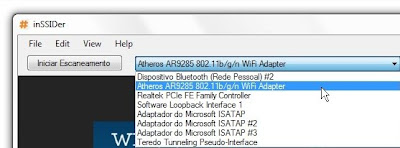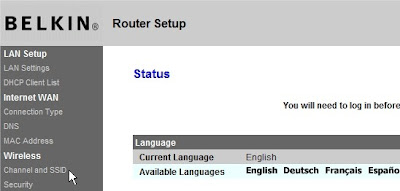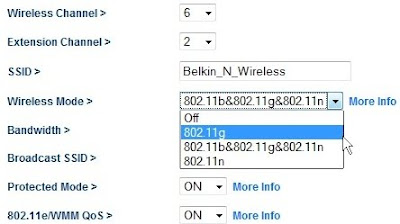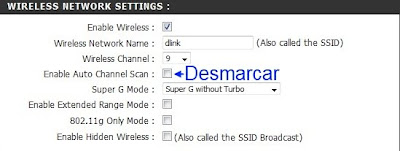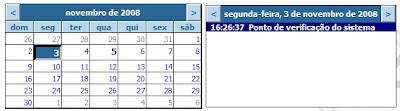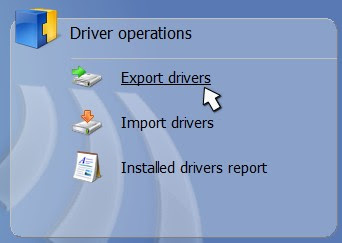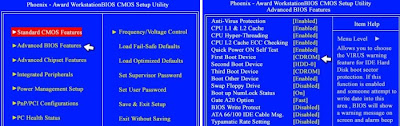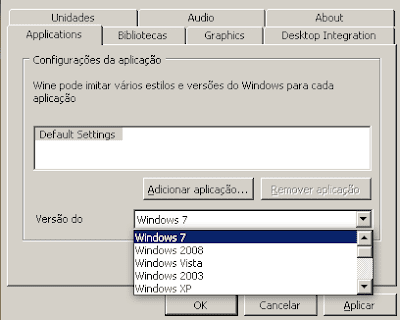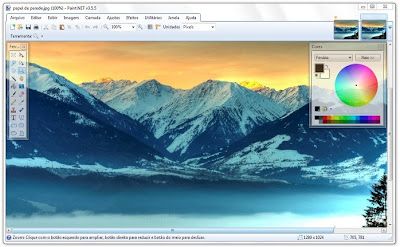Desvendando o bicho de sete cabeças da formatação.
Ao utilizar o computador durante alguns meses, sem tomar as devidas precauções em relação à manutenção do sistema operacional, além dos cuidados necessários com vírus e programas semelhantes, podem acontecer erros muitas vezes irreversíveis ao Windows.
Em muitos casos a única saída é formatar o computador. No entanto, muitos usuários acham que realizar essa tarefa é um verdadeiro bicho de sete cabeças, envolvendo um processo complexo e difícil de ser efetuado.
Este tutorial de Tecmosfera vai ensiná-lo a formatar o seu computador com segurança, dispensando serviços de terceiros, poupando um bom dinheiro com isso. No entanto, algumas tentativas podem ser feitas antes de partir para a formatação.
Restauração do sistema
Se recentemente seu computador passou a apresentar falhas, em especial ao inserir ou remover algum programa, os problemas podem ser corrigidos através de uma restauração do seu sistema operacional, o que não apagará seus dados nem nada de importância para você.
Como fazer
1. Primeiro, clique no botão “Iniciar” e siga o caminho: Todos os programas > Acessórios > Ferramentas do sistema > Restauração do sistema;
2. Na nova janela, marque a opção “Restaurar o computador mais cedo”. Clique para avançar;
3. Escolha a data e o ponto de restauração (é recomendado selecionar uma data em que seu computador estivesse funcionando sem problemas);
4. Feche todos os aplicativos abertos e avance até que a restauração comece (seu computador será desligado e reiniciado automaticamente, o que pode levar alguns minutos extras).
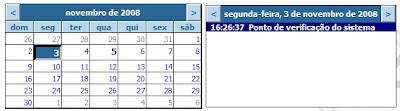
Não resolveu o problema?
Se mesmo com a indicação acima os problemas continuarem, parece mesmo que a saída é formatar o computador. Antes de entrarmos no guia é interessante explicar um pouco mais sobre o que consiste o processo de formatação.
Conceito
Ao formatar o computador, você estará na realidade apagando todos os arquivos contidos no seu disco rígido, deixando-o “zerado”. Por esse motivo, vamos ensiná-lo a guardar seus arquivos importantes antes de limpar o HD.
Assim que o disco rígido estiver sem nenhum arquivo, será realizada uma nova instalação do Windows. Depois que ela for realizada com êxito, os drivers (aplicativos que fazem as principais funções do PC funcionarem) deverão ser instalados.
COMEÇANDO
Antes de mais nada, é necessário realizar os procedimentos para salvar arquivos, instaladores e demais executáveis de sua preferência, como músicas, aplicativos, vídeos, entre outros. O processo mais fácil, nesse caso, é gravá-los em CDs ou DVDs, sem realizar modificações no seu HD.
No entanto, para evitar que esse processo se repita sempre que você quiser formatar o computador, é interessante dividir o seu disco rígido em duas ou mais partes. Assim você pode manter seus arquivos de mídia e documentos na partição secundária, deixando apenas o Windows e seus programas instalados na principal.
Programas essenciais
Vale lembrar que alguns instaladores devem ser guardados, como antivírus e programas do gênero de sua preferência. Além de tudo, é fundamental ter o instalador do Service Pack 2 no Vista ou o Service Pack 3 do XP no seu backup, o que deixará o Windows compatível com diversos softwares atualizados, evitando problemas.
Não se esqueça dos drivers!
Sem entrar em termos técnicos, drivers são pequenos aplicativos que fazem a ligação entre as partes física e virtual do seu computador. Ao instalar um driver de som, por exemplo, sua placa de som reconhece os dados executados no Windows, fazendo com que as caixinhas emitam o áudio corretamente.
Em alguns casos, ao comprar um computador, você poderá receber um CD com os drivers referentes à sua placa-mãe. Caso isso não aconteça, é necessário fazer uma cópia deles, o que fica mais fácil com alguns aplicativos interessantes.
DriverMax
Este pequeno aplicativo é muito importante na hora de realizar cópias dos seus drivers. Ao clicar no link de download do programa, leia sua descrição e instale-o, aguardando a listagem dos drivers, o que pode demorar alguns minutos.
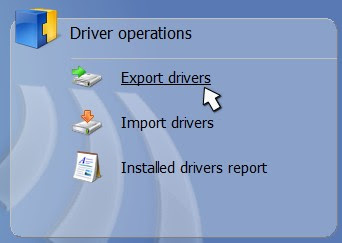
Assim que ele terminar, você estará apto a utilizá-lo. Clique na opção indicada na figura para começar o backup. Depois, selecione todos os drivers e, logo em seguida, comece o processo. Na próxima janela, estipule a pasta em que os drivers serão salvos (lembre-se de salvar a pasta com os drivers em um DVD ou na partição criada no seu disco rígido, além, é claro, do instalador do DriverMax).
Comece a Formatar
Antes de mais nada, é necessário mexer em algumas configurações da sua placa-mãe para carregar o CD do Windows. Na maioria dos casos, basta teclar Delete ou F2 na primeira tela exibida para acessar as opções. Como existem vários modelos e marcas diferentes de hardware, siga os passos de forma semelhante aos exibidos no trecho abaixo:
1. Acesse a opção “Advanced BIOS Features”;
2. Na opção “First Boot Device”, deixe a opção indicada como CDROM;
3. Salve as mudanças antes de sair, através de algum atalho ou como na opção indicada.
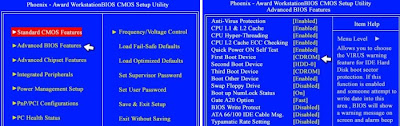
Com as mudanças realizadas, ligue o computador e insira o CD do seu Windows XP nele. Antes de o sistema operacional começar, você verá a opção “Pressione qualquer tecla para iniciar do CD”. Clique em qualquer botão do teclado para que o disco de instalação seja carregado.
Aguarde alguns momentos até que a tela azul apareça, contendo os próximos passos da instalação. Siga as instruções abaixo para formatar o seu Windows XP:
1. Em “Bem vindo ao programa de instalação” (Welcome to Setup), tecle Enter para proseguir;
2. Na tela sobre o contrato de licença do Windows, tecle F8 para concordar com os termos descritos;
3. Duas opções aparecerão na tela. Tecle “Esc” para reinstalar o Windows XP;
4. Este é o menu com as partições. Caso você tenha criado uma nova partição para backup, lembre-se de não mexer nela neste momento;
5. Selecione a partição que contém o seu Windows e a exclua, com a tecla D. Confirme a exclusão com os comandos requeridos nas etapas que seguem;
6. Clique em “Espaço não particionado” e tecle Enter, para instalar o Windows neste local;
7. Escolha a opção “Formatar a partição utilizando o sistema de arquivos NTFS”, o que pode levar um bom tempo, dependendo da capacidade do seu disco rígido;
8. Aguarde a cópia dos arquivos e a reinstalação automática do sistema.
INSTALAÇÃO DO WINDOWS
Deixe que seu computador inicie normalmente (não clique para iniciar o sistema do CD como anteriormente) e siga os passos indicados nas primeiras janelas. Agora seu Windows estará acessível pelo mouse e pelo teclado, o que torna as coisas mais intuitivas.
A partir deste ponto, o próprio Windows XP lhe indicará os passos a serem seguidos, de um modo muito explicativo. Basta seguir todas as etapas corretamente e o programa terminará sua instalação em alguns minutos. Aguarde o término do processo e a última reinicialização, terminando de configurar o sistema operacional.
PRIMEIROS PASSOS COM O SISTEMA NOVO
Ao iniciar o Windows pela primeira vez, você deve instalar, primeiramente, os drivers do seu computador. Para isso, vá até a partição de backup ou insira o DVD com os arquivos importantes salvos, executando o instalador do DriverMax.
Agora, clique na opção “Importar Drivers”, selecionando a pasta salva com os aplicativos. Aguarde a instalação dos drivers e reinicie o seu computador para evitar eventuais problemas. Assim que ele iniciar novamente, instale o Service Pack 2, reiniciando-o novamente em seguida.
Dessa forma, seu computador estará novo em folha, com seu registro intacto e operando de maneira funcional, sem os problemas encontrados anteriormente. Tudo que resta a você é instalar os programas e aplicativos de sua preferência.
Considerações finais
Vale ressaltar que formatar um computador requer prática e é um processo um tanto quanto complicado para usuários iniciantes. Caso você esteja enfrentando dificuldades em realizar a tarefa, é interessante pedir ajuda para alguém que entenda melhor do assunto, ou, em último caso, de um técnico especializado.
Resumindo um pouco as coisas, é fundamental lembrar-se de salvar os arquivos importantes do computador antes de começar a formatação, pois, depois que ela começar, os dados do seu HD principal serão perdidos. Com calma e atenção, o bicho de sete cabeças da formatação será eliminado e você poderá economizar um bom dinheiro com isso.